ശബ്ദലേഖനം കമ്പ്യൂട്ടറില്

മള്ട്ടിമീഡിയ കമ്പ്യൂട്ടറുകളുടെ ഒരു പ്രധാന സാധ്യതയാണ് ശബ്ദലേഖനം അഥവാ സൌണ്ട് റിക്കാര്ഡിംഗ്. നമ്മുടെ പക്കലുള്ള പഴയ ആഡിയോ കാസെറ്റുകള് ഡിജിറ്റല് സംഗീതമാക്കി മാറ്റുവാനും; കരോക്കെ ട്രാക്കിനൊപ്പം പാടി നമ്മുടെ ശബ്ദത്തില് ഗാനങ്ങള് റിക്കാര്ഡ് ചെയ്യുവാനും; ടി.വി., സ്റ്റേജ് ഷോകള് എന്നിവയില് വരുന്ന പരിപാടികള് റിക്കാര്ഡ് ചെയ്യുവാനുമൊക്കെ ഈ സാധ്യത പ്രയോജനപ്പെടുത്താവുന്നതാണ്. എന്നാലധികമാരും ഈ സാങ്കേതിക വിദ്യ ഉപയോഗപ്പെടുത്തുന്നത് കണ്ടിട്ടില്ല. ഒരു മള്ട്ടിമീഡിയ കമ്പ്യൂട്ടറുപയോഗിച്ച് ശബ്ദലേഖനം എങ്ങിനെ സാധ്യമാക്കാമെന്ന് ഇവിടെ ലളിതമായി വിശദീകരിച്ചിരിക്കുന്നു.
സജ്ജീകരണം
 ആദ്യമായി റിക്കാര്ഡ് ചെയ്യുന്നതിനായി കമ്പ്യൂട്ടറിനെ തയ്യാറാക്കേണ്ടതുണ്ട്. ചിത്രത്തില് കാണുന്നതുപോലെയാവും നിങ്ങളുടെ കമ്പ്യൂട്ടറിനു പിറകില് ആഡിയോ ജാക്കുകള് ലഭ്യമായിരിക്കുക. (കൂടുതല് മികച്ച 2.1, 4.1, 5.1, 7.1 സൌണ്ട് കാര്ഡുകളാണ് ഉപയോഗിക്കുന്നതെങ്കില് ഇതില് വ്യത്യാസമുണ്ടാവും. സാധാരണയായി മള്ട്ടിമീഡിയ കമ്പ്യൂട്ടറുകള്ക്കൊപ്പം ലഭ്യമായ ആഡിയോ ജാക്കുകളാണ് ചിത്രത്തില്.) പച്ച നിറത്തില് (ചിത്രത്തില് ഏറ്റവും മുകളിലായി കാണുന്നത്) കാണുന്ന ജാക്കിലാണ് സ്പീക്കറുകളിലേക്കുള്ള കേബിള് ഘടിപ്പിക്കേണ്ടത്. നീല നിറത്തിലുള്ള ജാക്ക് ലൈന്-ഇന്, ചുവന്ന നിറത്തിലുള്ള ജാക്ക് മൈക്രോഫോണ് എന്നിവയെ സൂചിപ്പിക്കുന്നു. ഒരു മൈക്കാണ് ഘടിപ്പിക്കേണ്ടതെങ്കില് അതിനായി ചുവന്ന ജാക്ക് ഉപയോഗിക്കുക. ജാക്കിലേക്ക് ഘടിപ്പിക്കേണ്ട അഗ്രത്ത്, സ്റ്റീരിയോ പിന് ലഭ്യമായ മൈക്രോഫോണാണ് ഉപയോഗിക്കേണ്ടത്.
ആദ്യമായി റിക്കാര്ഡ് ചെയ്യുന്നതിനായി കമ്പ്യൂട്ടറിനെ തയ്യാറാക്കേണ്ടതുണ്ട്. ചിത്രത്തില് കാണുന്നതുപോലെയാവും നിങ്ങളുടെ കമ്പ്യൂട്ടറിനു പിറകില് ആഡിയോ ജാക്കുകള് ലഭ്യമായിരിക്കുക. (കൂടുതല് മികച്ച 2.1, 4.1, 5.1, 7.1 സൌണ്ട് കാര്ഡുകളാണ് ഉപയോഗിക്കുന്നതെങ്കില് ഇതില് വ്യത്യാസമുണ്ടാവും. സാധാരണയായി മള്ട്ടിമീഡിയ കമ്പ്യൂട്ടറുകള്ക്കൊപ്പം ലഭ്യമായ ആഡിയോ ജാക്കുകളാണ് ചിത്രത്തില്.) പച്ച നിറത്തില് (ചിത്രത്തില് ഏറ്റവും മുകളിലായി കാണുന്നത്) കാണുന്ന ജാക്കിലാണ് സ്പീക്കറുകളിലേക്കുള്ള കേബിള് ഘടിപ്പിക്കേണ്ടത്. നീല നിറത്തിലുള്ള ജാക്ക് ലൈന്-ഇന്, ചുവന്ന നിറത്തിലുള്ള ജാക്ക് മൈക്രോഫോണ് എന്നിവയെ സൂചിപ്പിക്കുന്നു. ഒരു മൈക്കാണ് ഘടിപ്പിക്കേണ്ടതെങ്കില് അതിനായി ചുവന്ന ജാക്ക് ഉപയോഗിക്കുക. ജാക്കിലേക്ക് ഘടിപ്പിക്കേണ്ട അഗ്രത്ത്, സ്റ്റീരിയോ പിന് ലഭ്യമായ മൈക്രോഫോണാണ് ഉപയോഗിക്കേണ്ടത്.  ടെലിവിഷന്, ടേപ്പ് റിക്കാര്ഡര്, മിക്സര് എന്നിവയില് നിന്നും റിക്കാര്ഡ് ചെയ്യുവാന് RCA കണക്ടര് ഒരു വശത്തും, സ്റ്റീരിയോ കണക്ടര് മറുഭാഗത്തുമുള്ള കേബിളുകള് ഉപയോഗിക്കാം. ആര്.സി.എ. കണക്ടറുകളില് വെളുപ്പ് ലെഫ്റ്റ് ചാനലിനേയും, ചുവപ്പ് റൈറ്റ് ചാനലിനേയും സൂചിപ്പിക്കുന്നു. സ്റ്റീരിയോ പിന്, അതായത് ലൈന്-ഇന്നിലേക്ക് ഘടിപ്പിക്കേണ്ട അഗ്രം, നീലനിറത്തിലാണ് സാധാരണയായി ലഭ്യമാവുക. ആര്.സി.എ. കണക്ടറുകള്, അതാത് നിറത്തിന് അനുസരിച്ച്, ടി.വി/ടേപ്പ്-റിക്കാര്ഡര്/മിക്സര് എന്നിവയില് ലഭ്യമായിരിക്കുന്ന ജാക്കുകളില് കണക്ട് ചെയ്യാവുന്നതാണ്. ഇത്രയുമാണ് ഹാര്ഡ്വെയര് സംബന്ധമായി സജ്ജീകരിക്കേണ്ടവ.
ടെലിവിഷന്, ടേപ്പ് റിക്കാര്ഡര്, മിക്സര് എന്നിവയില് നിന്നും റിക്കാര്ഡ് ചെയ്യുവാന് RCA കണക്ടര് ഒരു വശത്തും, സ്റ്റീരിയോ കണക്ടര് മറുഭാഗത്തുമുള്ള കേബിളുകള് ഉപയോഗിക്കാം. ആര്.സി.എ. കണക്ടറുകളില് വെളുപ്പ് ലെഫ്റ്റ് ചാനലിനേയും, ചുവപ്പ് റൈറ്റ് ചാനലിനേയും സൂചിപ്പിക്കുന്നു. സ്റ്റീരിയോ പിന്, അതായത് ലൈന്-ഇന്നിലേക്ക് ഘടിപ്പിക്കേണ്ട അഗ്രം, നീലനിറത്തിലാണ് സാധാരണയായി ലഭ്യമാവുക. ആര്.സി.എ. കണക്ടറുകള്, അതാത് നിറത്തിന് അനുസരിച്ച്, ടി.വി/ടേപ്പ്-റിക്കാര്ഡര്/മിക്സര് എന്നിവയില് ലഭ്യമായിരിക്കുന്ന ജാക്കുകളില് കണക്ട് ചെയ്യാവുന്നതാണ്. ഇത്രയുമാണ് ഹാര്ഡ്വെയര് സംബന്ധമായി സജ്ജീകരിക്കേണ്ടവ.സോഫ്റ്റ്വെയര് സംബന്ധമായുള്ള സജ്ജീകരണങ്ങളാണ് ഇനി. ലൈന്-ഇന്, മൈക്ക് എന്നിവയില് ഏതില് നിന്നുമുള്ള ഇന്-പുട്ടാണ് റിക്കാര്ഡ് ചെയ്യേണ്ടതെന്ന് സെലക്ട് ചെയ്യുകയാണ് ആദ്യ പടി. അതിനായി വിന്ഡോസ് ടാസ്ക്ബാറില് വലതുവശത്തായിക്കാണുന്ന സ്പീക്കര് ഐക്കണില് ക്ലിക്ക് ചെയ്ത് (സ്പീക്കര് ഐക്കണ് ലഭ്യമല്ലെങ്കില്, Start > Control Panel > Sounds & Audio Devices സെലക്ട് ചെയ്ത്, തുറന്നു വരുന്ന ജാലകത്തില് Volume എന്ന ടാബില് Place volume icon in the taskbar എന്ന ചെക്ക് ബോക്സ് ടിക്ക് ചെയ്യുക. ഇപ്പോള് നിങ്ങള്ക്ക് ഈ ഐക്കണ് ടാസ്ക്ബാറില് ലഭ്യമായിരിക്കും.)
 Volume Control എന്ന ഡയലോഗ് ലഭ്യമാക്കുക. ഇവിടെ പ്രധാന മെനുവില് Options > Properties സെലക്ട് ചെയ്ത്, തുറന്നു വരുന്ന ജാലകത്തില് Recording എന്ന റേഡിയോ ബോക്സ് സെലക്ട് ചെയ്യുക. Show the following volume controls: എന്ന ഭാഗത്തു നിന്നും Line-in, Microphone, Wave/MP3 (Wave Out Mix, What you hear എന്നിങ്ങനെ സൌണ്ട് കാര്ഡ് ഡ്രൈവറിന് അനുസൃതമായി ഇതില് മാറ്റം വരാം) എന്നിവയും സെലക്ട് ചെയ്യുക. OK ബട്ടണില് മൌസമര്ത്തുക. ചിത്രത്തില് കാണുന്ന രീതിയില്, Recording Control എന്ന ജാലകം ഇപ്പോള് നിങ്ങള്ക്ക് ലഭ്യമായിരിക്കും. ഇവിടെ നിന്നും ഏത് ഇന്-പുട്ടാണ് റിക്കാര്ഡ് ചെയ്യേണ്ടതെന്ന് സെലക്ട് ചെയ്യുക. Wave/MP3 എന്നത് എന്താണോ നിങ്ങള് സിസ്റ്റത്തില് നിന്നും കേട്ടുകൊണ്ടിരിക്കുന്നത്, അത് റിക്കാര്ഡ് ചെയ്യുക എന്നാണ്. ഓണ്ലൈനായി കേട്ടുകൊണ്ടിരിക്കുന്ന ഒരു പാട്ട്, കണ്ടുകൊണ്ടിരിക്കുന്ന വീഡിയോയുടെ സൌണ്ട് ട്രാക്ക് എന്നിവയൊക്കെ റിക്കാര്ഡ് ചെയ്യുവാന് ഈ ഓപ്ഷന് ഉപകരിക്കും. നമ്മുടെ റിക്കാര്ഡിംഗ് ആവശ്യകതയ്ക്ക് അനുസൃതമായി ഇവിടെ ഇതിലേതെങ്കിലുമൊന്ന് സെലക്ട് ചെയ്യുക.
Volume Control എന്ന ഡയലോഗ് ലഭ്യമാക്കുക. ഇവിടെ പ്രധാന മെനുവില് Options > Properties സെലക്ട് ചെയ്ത്, തുറന്നു വരുന്ന ജാലകത്തില് Recording എന്ന റേഡിയോ ബോക്സ് സെലക്ട് ചെയ്യുക. Show the following volume controls: എന്ന ഭാഗത്തു നിന്നും Line-in, Microphone, Wave/MP3 (Wave Out Mix, What you hear എന്നിങ്ങനെ സൌണ്ട് കാര്ഡ് ഡ്രൈവറിന് അനുസൃതമായി ഇതില് മാറ്റം വരാം) എന്നിവയും സെലക്ട് ചെയ്യുക. OK ബട്ടണില് മൌസമര്ത്തുക. ചിത്രത്തില് കാണുന്ന രീതിയില്, Recording Control എന്ന ജാലകം ഇപ്പോള് നിങ്ങള്ക്ക് ലഭ്യമായിരിക്കും. ഇവിടെ നിന്നും ഏത് ഇന്-പുട്ടാണ് റിക്കാര്ഡ് ചെയ്യേണ്ടതെന്ന് സെലക്ട് ചെയ്യുക. Wave/MP3 എന്നത് എന്താണോ നിങ്ങള് സിസ്റ്റത്തില് നിന്നും കേട്ടുകൊണ്ടിരിക്കുന്നത്, അത് റിക്കാര്ഡ് ചെയ്യുക എന്നാണ്. ഓണ്ലൈനായി കേട്ടുകൊണ്ടിരിക്കുന്ന ഒരു പാട്ട്, കണ്ടുകൊണ്ടിരിക്കുന്ന വീഡിയോയുടെ സൌണ്ട് ട്രാക്ക് എന്നിവയൊക്കെ റിക്കാര്ഡ് ചെയ്യുവാന് ഈ ഓപ്ഷന് ഉപകരിക്കും. നമ്മുടെ റിക്കാര്ഡിംഗ് ആവശ്യകതയ്ക്ക് അനുസൃതമായി ഇവിടെ ഇതിലേതെങ്കിലുമൊന്ന് സെലക്ട് ചെയ്യുക.ഓര്മ്മിക്കുക: Line-in, Microphone എന്നിവ റിക്കാര്ഡ് ചെയ്യുവാനായി സെലക്ട് ചെയ്യുമ്പോള്, ആദ്യം നമുക്ക് ലഭിച്ച Volume Control ജാലകത്തില് അവയ്ക്ക് ലഭ്യമായ Mute ഓപ്ഷന് സെലക്ട് ചെയ്തിരിക്കരുത്, അതുപോലെ Volume സ്ലൈഡര് മുകളിലേക്ക് മാറ്റുകയും ചെയ്യേണ്ടതുണ്ട്. ലൈന്-ഇന്, മൈക്രോഫോണ് എന്നിവയില് നിന്നും റിക്കാര്ഡ് ചെയ്യുന്നതിനായും Wave/MP3 ഓപ്ഷന് ഉപയോഗപ്പെടുത്താവുന്നതാണ്. മൈക്രോഫോണ് എന്ന സ്ലൈഡറിന്റെ ചുവട്ടില് ലഭ്യമായ Advanced ബട്ടണില് ക്ലിക്ക് ചെയ്ത്, തുറന്നുവരുന്ന ജാലകത്തില് Microphone Boost എന്ന ഓപ്ഷന് ടിക്ക് ചെയ്താല്, കൂടുതല് ഉച്ചത്തില് റിക്കാര്ഡിംഗ് സാധ്യമാവും. എന്നാല് കൂടുതല് വ്യക്തതയ്ക്ക് ഈ ഓപ്ഷന് ഉപയോഗിക്കാതിരിക്കുകയാണ് ഉചിതം.
റിക്കാര്ഡിംഗ്
 കമ്പ്യൂട്ടറിനെ റിക്കാര്ഡ് ചെയ്യുവാനായി തയ്യാറാക്കിക്കഴിഞ്ഞാല്, അടുത്തതായി വേണ്ടത് റിക്കാര്ഡ് ചെയ്യുവാനുള്ള ഒരു സോഫ്റ്റ്വെയറാണ്. മൈക്രോസോഫ്റ്റ് ഓപ്പറേറ്റിംഗ് സിസ്റ്റത്തില് ലഭ്യമായ സൌണ്ട് റിക്കാര്ഡര് (Start > Programs > Accessories > Entertainment > Sound Recorder) ധാരാളം പരിമിതികളുള്ള ഒന്നാണ്. അതിനാല് കൂടുതല് മികച്ച ഒരു സോഫ്റ്റ്വെയര് ഇതിനായി കമ്പ്യൂട്ടറിലേക്ക് ഇന്സ്റ്റാള് ചെയ്യേണ്ടതുണ്ട്. വളരെ മികച്ചതും എന്നാല് സ്വതന്ത്രവുമായ ഒരു റിക്കാര്ഡിംഗ് സോഫ്റ്റ്വെയര് ഇന്ന് ലഭ്യമാണ് - ആഡാസിറ്റി (Audacity). ഈ സോഫ്റ്റ്വെയറിന്റെ വിന്ഡോസ് പതിപ്പ് ഇവിടെ നിന്നും സൌജന്യമായി ഡൌണ്ലോഡ് ചെയ്യാവുന്നതാണ്. സാധാരണ വിന്ഡോസ് സോഫ്റ്റ്വെയറുകളെപ്പോലെ ഇതും കമ്പ്യൂട്ടറിലേക്ക് ഇന്സ്റ്റാള് ചെയ്യുക. (C:\Program Files\Audacity എന്ന ഫോള്ഡറിലേക്കാണ് ഡിഫോള്ട്ടായി ഇന്സ്റ്റാള് ചെയ്യപ്പെടുക.) ഇന്സ്റ്റാള് ചെയ്യുവാന് അധികാരമില്ലാത്ത കമ്പ്യൂട്ടറുകളില് ഉപയോഗിക്കുവാനായി ആപ്ലിക്കേഷന്റെ ഒരു സിപ്പ് വേര്ഷന് ഇവിടെ ലഭ്യമാണ്.
കമ്പ്യൂട്ടറിനെ റിക്കാര്ഡ് ചെയ്യുവാനായി തയ്യാറാക്കിക്കഴിഞ്ഞാല്, അടുത്തതായി വേണ്ടത് റിക്കാര്ഡ് ചെയ്യുവാനുള്ള ഒരു സോഫ്റ്റ്വെയറാണ്. മൈക്രോസോഫ്റ്റ് ഓപ്പറേറ്റിംഗ് സിസ്റ്റത്തില് ലഭ്യമായ സൌണ്ട് റിക്കാര്ഡര് (Start > Programs > Accessories > Entertainment > Sound Recorder) ധാരാളം പരിമിതികളുള്ള ഒന്നാണ്. അതിനാല് കൂടുതല് മികച്ച ഒരു സോഫ്റ്റ്വെയര് ഇതിനായി കമ്പ്യൂട്ടറിലേക്ക് ഇന്സ്റ്റാള് ചെയ്യേണ്ടതുണ്ട്. വളരെ മികച്ചതും എന്നാല് സ്വതന്ത്രവുമായ ഒരു റിക്കാര്ഡിംഗ് സോഫ്റ്റ്വെയര് ഇന്ന് ലഭ്യമാണ് - ആഡാസിറ്റി (Audacity). ഈ സോഫ്റ്റ്വെയറിന്റെ വിന്ഡോസ് പതിപ്പ് ഇവിടെ നിന്നും സൌജന്യമായി ഡൌണ്ലോഡ് ചെയ്യാവുന്നതാണ്. സാധാരണ വിന്ഡോസ് സോഫ്റ്റ്വെയറുകളെപ്പോലെ ഇതും കമ്പ്യൂട്ടറിലേക്ക് ഇന്സ്റ്റാള് ചെയ്യുക. (C:\Program Files\Audacity എന്ന ഫോള്ഡറിലേക്കാണ് ഡിഫോള്ട്ടായി ഇന്സ്റ്റാള് ചെയ്യപ്പെടുക.) ഇന്സ്റ്റാള് ചെയ്യുവാന് അധികാരമില്ലാത്ത കമ്പ്യൂട്ടറുകളില് ഉപയോഗിക്കുവാനായി ആപ്ലിക്കേഷന്റെ ഒരു സിപ്പ് വേര്ഷന് ഇവിടെ ലഭ്യമാണ്.റിക്കാര്ഡ് ചെയ്ത ഫയലുകള് MP3 ഫയലുകളായി സേവ് ചെയ്യുവാന് ഡിഫോള്ട്ടായി ആഡാസിറ്റി ഉപയോഗിച്ച് സാധ്യമല്ല. അതിനായി Lame MP3 Encoder പ്രത്യേകം ഡൌണ്ലോഡ് ചെയ്ത് ഇന്സ്റ്റാള് ചെയ്യേണ്ടതുണ്ട്. ഒരു സിപ്പ് ഫയലായി lame_enc.dll എന്ന എന്കോഡര് ഇവിടെ നിന്നും ഡൌണ്ലോഡ് ചെയ്യാം. അണ്സിപ്പ് ചെയ്ത ശേഷം, ഈ dll ഫയല് സിസ്റ്റത്തില് എവിടെയെങ്കിലും സേവ് ചെയ്യുക. (C:\Program Files\Audacity\Plug-Ins എന്ന ഫോള്ഡറിലേക്ക് സേവ് ചെയ്യുന്നതാവും കൂടുതല് സൌകര്യം.)
 ആഡാസിറ്റി റണ് ചെയ്യുക. Edit > Preferences സെലക്ട് ചെയ്യുക. തുറന്നു വരുന്ന ജാലകത്തില് Audio I/O ടാബില് Recording എന്ന ഭാഗത്ത് Device: എന്ന കോംബോ ബോക്സില് നിന്നും സിസ്റ്റത്തില് ലഭ്യമായിരിക്കുന്ന സൌണ്ട് ഇന്പുട്ട് ഡിവൈസുകളില് നിന്നും റിക്കാര്ഡ് ചെയ്യുവാനായി ഉപയോഗിക്കേണ്ടത് സെലക്ട് ചെയ്യുക. Channels: എന്നതില് നിന്നും 2 (Stereo) എന്ന ഓപ്ഷന് സെലക്ട് ചെയ്യുക. തുടര്ന്നു കാണുന്ന രണ്ട് ചെക്ക്-ബോക്സ് ഓപ്ഷനുകളും ടിക്ക് ചെയ്തിട്ടില്ലെന്ന് ഉറപ്പുവരുത്തുക. അടുത്തതായി File Formats എന്ന ടാബിലെത്തി, ഇവിടെ MP3 Export Setup എന്ന വിഭാഗത്തില് Find Library എന്ന ബട്ടണില് മൌസമര്ത്തി, മുന്പ് സേവ് ചെയ്ത lame_enc.dll എന്ന DLL ഫയല് ബ്രൌസ് ചെയ്ത് നല്കുക. ശരിയായ രീതിയില് പ്ലഗിന് ചേര്ക്കപ്പെട്ടാല്, MP3 ലൈബ്രറി വേര്ഷന് ദൃശ്യമാവും. ആവശ്യമുള്ള ബിറ്റ്-റേറ്റ് തൊട്ടുതാഴെക്കാണുന്ന കോംബോ ബോക്സില് നിന്നും സെലക്ട് ചെയ്യുക. OK ബട്ടണ് അമര്ത്തി വ്യത്യാസം വരുത്തിയ സെറ്റിംഗുകള് സേവ് ചെയ്യുക.
ആഡാസിറ്റി റണ് ചെയ്യുക. Edit > Preferences സെലക്ട് ചെയ്യുക. തുറന്നു വരുന്ന ജാലകത്തില് Audio I/O ടാബില് Recording എന്ന ഭാഗത്ത് Device: എന്ന കോംബോ ബോക്സില് നിന്നും സിസ്റ്റത്തില് ലഭ്യമായിരിക്കുന്ന സൌണ്ട് ഇന്പുട്ട് ഡിവൈസുകളില് നിന്നും റിക്കാര്ഡ് ചെയ്യുവാനായി ഉപയോഗിക്കേണ്ടത് സെലക്ട് ചെയ്യുക. Channels: എന്നതില് നിന്നും 2 (Stereo) എന്ന ഓപ്ഷന് സെലക്ട് ചെയ്യുക. തുടര്ന്നു കാണുന്ന രണ്ട് ചെക്ക്-ബോക്സ് ഓപ്ഷനുകളും ടിക്ക് ചെയ്തിട്ടില്ലെന്ന് ഉറപ്പുവരുത്തുക. അടുത്തതായി File Formats എന്ന ടാബിലെത്തി, ഇവിടെ MP3 Export Setup എന്ന വിഭാഗത്തില് Find Library എന്ന ബട്ടണില് മൌസമര്ത്തി, മുന്പ് സേവ് ചെയ്ത lame_enc.dll എന്ന DLL ഫയല് ബ്രൌസ് ചെയ്ത് നല്കുക. ശരിയായ രീതിയില് പ്ലഗിന് ചേര്ക്കപ്പെട്ടാല്, MP3 ലൈബ്രറി വേര്ഷന് ദൃശ്യമാവും. ആവശ്യമുള്ള ബിറ്റ്-റേറ്റ് തൊട്ടുതാഴെക്കാണുന്ന കോംബോ ബോക്സില് നിന്നും സെലക്ട് ചെയ്യുക. OK ബട്ടണ് അമര്ത്തി വ്യത്യാസം വരുത്തിയ സെറ്റിംഗുകള് സേവ് ചെയ്യുക.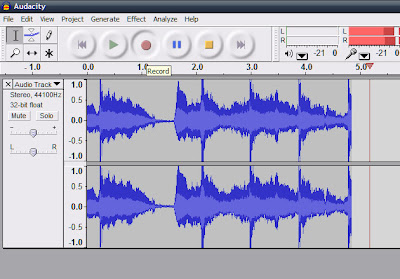 ഇപ്പോള് റിക്കാര്ഡിംഗിനായി നാം പൂര്ണ്ണമായും തയ്യാറായിക്കഴിഞ്ഞു. മുകളിലായി ലഭ്യമായിരിക്കുന്ന Control Toolbar-ല് നിന്നും റിക്കാര്ഡ് ബട്ടണില്(ചുവന്ന വൃത്തം) മൌസമര്ത്തി റിക്കാര്ഡിംഗ് ആരംഭിക്കാവുന്നതാണ്. റിക്കാര്ഡിംഗ് അവസാനിപ്പിക്കുവാന് സ്റ്റോപ്പ് ബട്ടണ്(പച്ച ചതുരം) അമര്ത്തുക. Control Toolbar-ന് വലതുഭാഗത്തായി കാണുന്ന Input Level Meter ശ്രദ്ധിക്കുക, റിക്കാര്ഡ് ചെയ്യുന്ന ശബ്ദത്തിന് അനുസൃതമായി ഇവിടെ L/R ചാനലുകളില് ഇന്ഡിക്കേഷന് കാണാവുന്നതാണ്. റിക്കാര്ഡ് ചെയ്തത്രയും ഭാഗത്തിന്റെ Wave-form താഴെയൊരു Audio Track-ആയി ലഭ്യമായിത്തുടങ്ങുകയും ചെയ്യും.
ഇപ്പോള് റിക്കാര്ഡിംഗിനായി നാം പൂര്ണ്ണമായും തയ്യാറായിക്കഴിഞ്ഞു. മുകളിലായി ലഭ്യമായിരിക്കുന്ന Control Toolbar-ല് നിന്നും റിക്കാര്ഡ് ബട്ടണില്(ചുവന്ന വൃത്തം) മൌസമര്ത്തി റിക്കാര്ഡിംഗ് ആരംഭിക്കാവുന്നതാണ്. റിക്കാര്ഡിംഗ് അവസാനിപ്പിക്കുവാന് സ്റ്റോപ്പ് ബട്ടണ്(പച്ച ചതുരം) അമര്ത്തുക. Control Toolbar-ന് വലതുഭാഗത്തായി കാണുന്ന Input Level Meter ശ്രദ്ധിക്കുക, റിക്കാര്ഡ് ചെയ്യുന്ന ശബ്ദത്തിന് അനുസൃതമായി ഇവിടെ L/R ചാനലുകളില് ഇന്ഡിക്കേഷന് കാണാവുന്നതാണ്. റിക്കാര്ഡ് ചെയ്തത്രയും ഭാഗത്തിന്റെ Wave-form താഴെയൊരു Audio Track-ആയി ലഭ്യമായിത്തുടങ്ങുകയും ചെയ്യും. ആഡാസിറ്റിയില് നിന്നുതന്നെ റിക്കാര്ഡിംഗ് സോഴ്സ്, സോഴ്സ് വോളിയം എന്നിവ സെലക്ട് ചെയ്യുവാനുള്ള ഓപ്ഷനും ലഭ്യമാണ്. ഇവിടെ Wave Out mix (അഥവാ Wave/MP3) എന്ന ഓപ്ഷനാണ് സെലക്ട് ചെയ്തിരിക്കുന്നത്. ഇന്പുട്ട് വോളിയം കോംബോ ബോക്സിന് ഇടതുവശത്തുകാണുന്ന സ്ലൈഡര് ഉപയോഗിച്ച് ക്രമീകരിക്കാവുന്നതാണ്.
ആഡാസിറ്റിയില് നിന്നുതന്നെ റിക്കാര്ഡിംഗ് സോഴ്സ്, സോഴ്സ് വോളിയം എന്നിവ സെലക്ട് ചെയ്യുവാനുള്ള ഓപ്ഷനും ലഭ്യമാണ്. ഇവിടെ Wave Out mix (അഥവാ Wave/MP3) എന്ന ഓപ്ഷനാണ് സെലക്ട് ചെയ്തിരിക്കുന്നത്. ഇന്പുട്ട് വോളിയം കോംബോ ബോക്സിന് ഇടതുവശത്തുകാണുന്ന സ്ലൈഡര് ഉപയോഗിച്ച് ക്രമീകരിക്കാവുന്നതാണ്.റിക്കാര്ഡ് ചെയ്യുമ്പോള് ശ്രദ്ധിക്കേണ്ട കാര്യങ്ങള്:
• Wave Out Mix ആണ് ഉപയോഗിക്കുന്നതെങ്കില് Volume Control തുറന്ന് ആവശ്യത്തിനു മാത്രം വോളിയം സെലക്ട് ചെയ്യുക.
• റിക്കാര്ഡ് ചെയ്യുമ്പോള്, കാണുന്ന Wave-form ശ്രദ്ധിക്കുക. താഴെക്കാണുന്ന ചിത്രത്തില് കാണുന്ന പ്രകാരം ആദ്യ രണ്ടു രീതികളിലാണ് (ആദ്യത്തേതില് Wave-form പുറത്തേക്ക് പോയിരിക്കുന്നു, അടുത്തതില് Wave-form-ന്റെ മുകള്വശവും കീഴ്വശവും ഫ്ലാറ്റ് ആയിരിക്കുന്നു) Wave-form കാണുന്നതെങ്കില്, റിക്കാര്ഡിംഗിന്റെ ഗുണനിലവാരം കുറവായിരിക്കും. Volume Control, Input Volume എന്നിവ ക്രമീകരിച്ച് ഈ Wave-form ചിത്രത്തില് മൂന്നാമതായി കാണുന്ന രീതിയില് ക്രമീകരിക്കുക. Wave-form അരികുകളോട് കൂടുതല് അടുക്കുന്തോറും കൂടുതല് ശബ്ദത്തിലാവും റിക്കാര്ഡിംഗ് നടക്കുന്നത്.

• Wave Out Mix ആണ് ഉപയോഗിക്കുന്നതെങ്കില് സിസ്റ്റം സൌണ്ടുകള് ഒഴിവാക്കുന്നതാവും ഉചിതം. Start > Control Panel > Sounds & Audio Devices തുറക്കുക, Sounds ടാബില് Sound Scheme: എന്നതിന്റെ വിലയായി No Sounds എന്ന ഇനം തിരഞ്ഞെടുക്കുക. സ്ക്രീന്സേവര്, പവര് സേവിംഗ് ഓപ്ഷന് എന്നിവയും ഡിസേബിള് ചെയ്യുക.
• കരോക്കേ റിക്കാര്ഡ് ചെയ്യുവാനും Wave Out Mix ഉപയോഗിക്കാം. Winamp, Real Player, Windows Media Player തുടങ്ങിയ ഏതെങ്കിലുമൊരു ആഡിയോ പ്ലേയറില് കരോക്കേ ട്രാക്ക് പ്ലേ ചെയ്ത ശേഷം, മൈക്കിലൂടെ പാടുക. Wave Out Mix സെലക്ട് ചെയ്തിരിക്കുന്നതിനാല്, രണ്ടും കൂടി ഒരുമിച്ചാവും റിക്കാര്ഡ് ചെയ്യപ്പെടുക. മറ്റൊരു വിധത്തിലും ഇത് സാധ്യമാണ്. പ്രധാനമെനുവില് Edit > Preferences തുറന്ന്, Audio I/O ടാബില് Play other tracks while recording new one എന്ന ഓപ്ഷന് ടിക്ക് ചെയ്യുക. OK ബട്ടണ് അമര്ത്തി സെറ്റിംഗ് സേവ് ചെയ്യുക. കരോക്കെ ട്രാക്ക് ആദ്യം ആഡാസിറ്റിയിലേക്ക് ഇംപോര്ട്ട് ചെയ്യുക. തുടര്ന്ന് റിക്കാര്ഡിംഗ് ബട്ടണ് അമര്ത്തുമ്പോള്, റിക്കാര്ഡിംഗ് തുടങ്ങുന്നതിനൊപ്പം കരോക്കെ ട്രാക്ക് പ്ലേ ചെയ്യുകയും ചെയ്യും. റിക്കാര്ഡ് ചെയ്തതിനു ശേഷം Export as MP3... സെലക്ട് ചെയ്താല്, ഈ രണ്ട് ട്രാക്കുകളും കൂടി മിക്സ് ചെയ്ത് ഒരു സ്റ്റീരിയോ ട്രാക്കായി സേവ് ചെയ്യപ്പെടും. ശ്രദ്ധിക്കുക: ഈ രീതി ഉപയോഗിക്കുമ്പോള്, റിക്കാര്ഡിംഗ് സ്ലോ ആകുവാന് സാധ്യതയുണ്ട്. എന്തെങ്കിലും ബുദ്ധിമുട്ട് നേരിടുന്നെങ്കില് ആദ്യത്തെ രീതി തന്നെ ഉപയോഗിക്കുക.
• ടി.വി/ടേപ്പ്-റിക്കാര്ഡര്/മിക്സര് എന്നിവയില് നിന്നുമാണ് റിക്കാര്ഡ് ചെയ്യുന്നതെങ്കില്, Line-in ജാക്ക് ഉപയോഗിക്കുന്നതാണ് ഉചിതം. ഇന്-പുട്ട് വോളിയം ടി.വി/ടേപ്പ്-റിക്കാര്ഡര്/മിക്സര് എന്നിവയില് തന്നെ ക്രമീകരിക്കുക.
റിക്കാര്ഡിംഗിനു ശേഷം ആഡിയോ ട്രാക്കുകള് സേവ് ചെയ്യേണ്ടതുണ്ട്. അതിനായി പ്രധാന മെനുവില് File > Export as Wav.../MP3.../Ogg Vorbis... ഇവയിലൊന്ന് സെലക്ട് ചെയ്യുക. MP3 ഫോര്മാറ്റിലാണ് സേവ് ചെയ്യുവാന് നല്കുന്നതെങ്കില്, MP3 പ്ലഗ്-ഇന് മുന്പ് സെലക്ട് ചെയ്തിട്ടില്ലെങ്കില്, പ്ലഗ്-ഇന് സെലക്ട് ചെയ്യുവാന് ഇപ്പോള് ആവശ്യപ്പെടും. പിന്നീട് കൂടുതല് എഡിറ്റിംഗ് ചെയ്യുവാനുണ്ടെങ്കില് Save Project എന്ന ഓപ്ഷന് സെലക്ട് ചെയ്യുക.
(2007 ഡിസംബർ ലക്കം ഇന്ഫോകൈരളി കമ്പ്യൂട്ടര് മാഗസീനില് പ്രസിദ്ധീകരിച്ചത്.)
Keywords: Sound Recording, Windows, Multimedia, Computer, Karoke, Microphone, Mixer, Tape Recorder, Analogue to Digital, Wave-form, Wave Mapping, Audacity, Record, Settings.
--





 ഒന്നാം ഭാഗത്ത് നാം ഉപയോഗിച്ച ചിത്രം തന്നെയാണ് ഇവിടെയും ഉപയോഗിക്കുന്നത്. അഡോബി ഫോട്ടോഷോപ്പ് സി.എസ്. 3-യുടെ ആക്ഷന്സ് പാലെറ്റില് ഡിഫോള്ട്ടായി ലഭ്യമായ Wood Frame എന്ന ആക്ഷനാണ് ആദ്യമായി നാം പരിചയപ്പെടുന്നത്. വളരെ എളുപ്പത്തില് തടികൊണ്ട് നിര്മ്മിച്ച ഒരു ഫ്രയിമിലേക്ക് നമ്മുടെ ചിത്രം ചേര്ക്കുന്നതിന് ഈ ആക്ഷന് ഉപയോഗിക്കാം. ബോര്ഡര് നല്കേണ്ട ചിത്രം തുറന്നതിനു ശേഷം, Window > Actions എന്ന മെനുവില് നിന്നോ Alt + F9 അമര്ത്തിയോ ആക്ഷന്സ് പാലെറ്റ് ലഭ്യമാക്കുക. തുടര്ന്ന് താഴെക്കാണുന്ന ചിത്രത്തില് കാണുന്നതുപോലെ Wood Frame - 50 pixel സെലക്ട് ചെയ്ത്, Play selection ബട്ടണില് മൌസമര്ത്തുക. തുറന്നു വരുന്ന ഡയലോഗ് ബോക്സില് 'Continue' എന്ന ഓപ്ഷന് തിരഞ്ഞെടുക്കുക. ഇത്രയും ചെയ്തു കഴിയുമ്പോള് ചിത്രത്തിനു ചുറ്റും താഴെയുള്ള ചിത്രത്തില് കാണുന്നതുപോലെ തടികൊണ്ടുള്ള ഒരു ഫ്രയിം ഫോട്ടോഷോപ്പ് നല്കിയിരിക്കും.
ഒന്നാം ഭാഗത്ത് നാം ഉപയോഗിച്ച ചിത്രം തന്നെയാണ് ഇവിടെയും ഉപയോഗിക്കുന്നത്. അഡോബി ഫോട്ടോഷോപ്പ് സി.എസ്. 3-യുടെ ആക്ഷന്സ് പാലെറ്റില് ഡിഫോള്ട്ടായി ലഭ്യമായ Wood Frame എന്ന ആക്ഷനാണ് ആദ്യമായി നാം പരിചയപ്പെടുന്നത്. വളരെ എളുപ്പത്തില് തടികൊണ്ട് നിര്മ്മിച്ച ഒരു ഫ്രയിമിലേക്ക് നമ്മുടെ ചിത്രം ചേര്ക്കുന്നതിന് ഈ ആക്ഷന് ഉപയോഗിക്കാം. ബോര്ഡര് നല്കേണ്ട ചിത്രം തുറന്നതിനു ശേഷം, Window > Actions എന്ന മെനുവില് നിന്നോ Alt + F9 അമര്ത്തിയോ ആക്ഷന്സ് പാലെറ്റ് ലഭ്യമാക്കുക. തുടര്ന്ന് താഴെക്കാണുന്ന ചിത്രത്തില് കാണുന്നതുപോലെ Wood Frame - 50 pixel സെലക്ട് ചെയ്ത്, Play selection ബട്ടണില് മൌസമര്ത്തുക. തുറന്നു വരുന്ന ഡയലോഗ് ബോക്സില് 'Continue' എന്ന ഓപ്ഷന് തിരഞ്ഞെടുക്കുക. ഇത്രയും ചെയ്തു കഴിയുമ്പോള് ചിത്രത്തിനു ചുറ്റും താഴെയുള്ള ചിത്രത്തില് കാണുന്നതുപോലെ തടികൊണ്ടുള്ള ഒരു ഫ്രയിം ഫോട്ടോഷോപ്പ് നല്കിയിരിക്കും.





